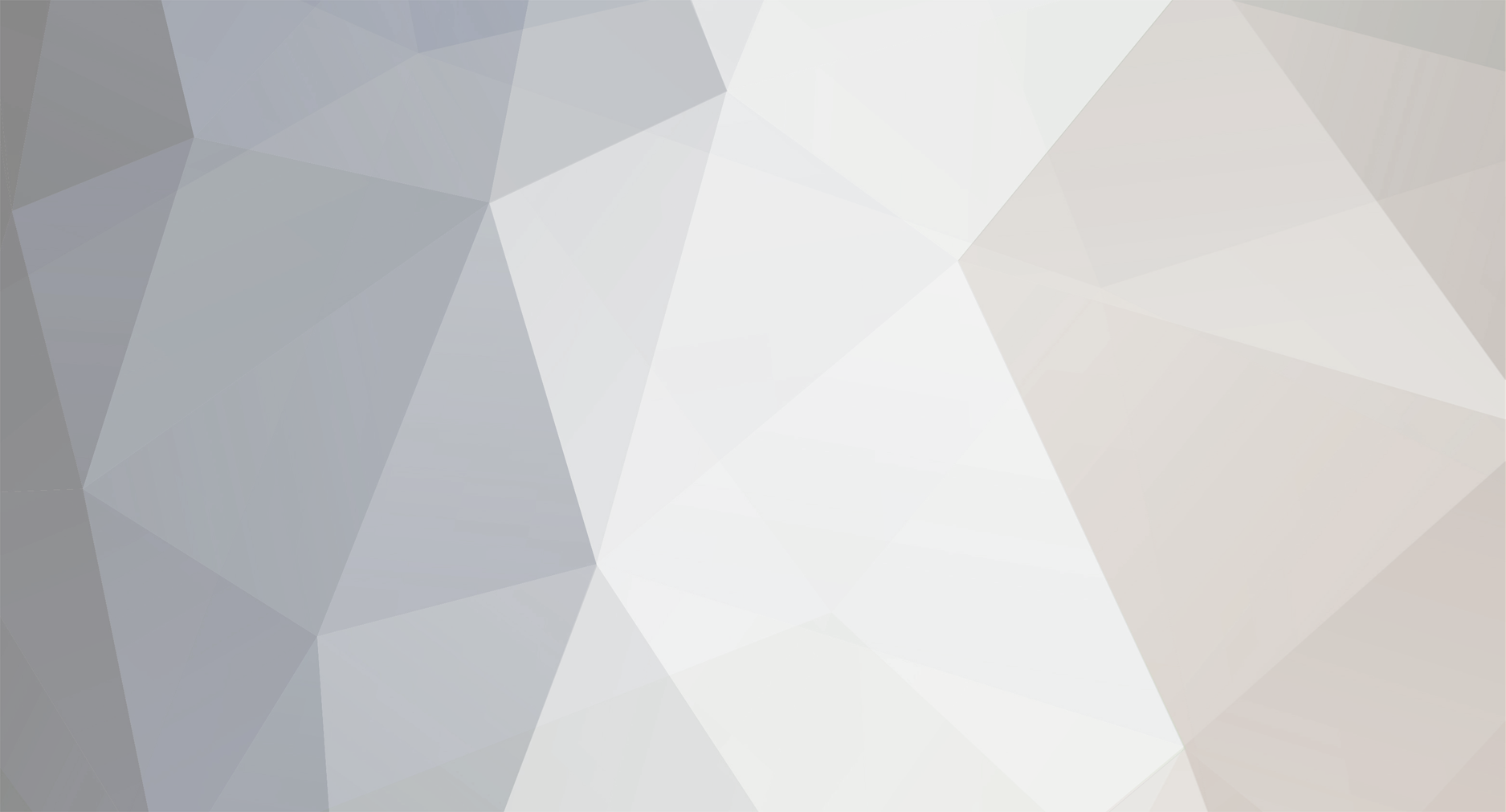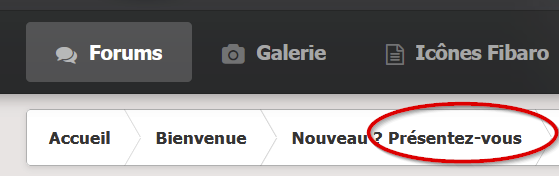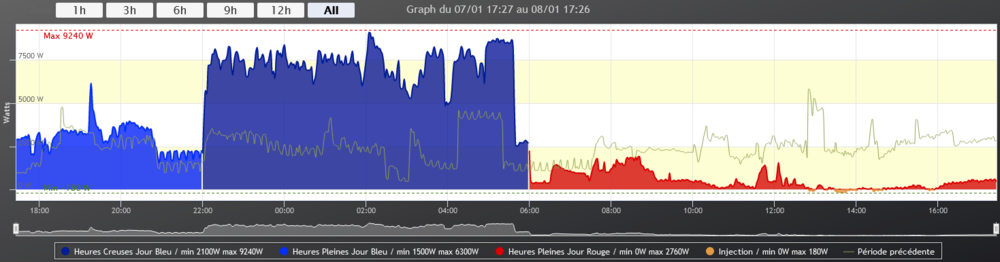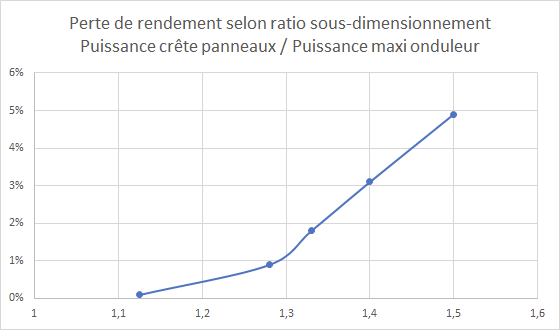-
Compteur de contenus
25 982 -
Inscription
-
Dernière visite
-
Jours gagnés
1 277
Tout ce qui a été posté par Lazer
-
En théorie je suis d'accord avec toi @jojo , mais dans le cas présent, Amazon c'est pas le genre de fournisseur qui répond aux questions.... Il va falloir que tu te paluches les docs du fabricant, à moins que le fabricant en question réponde aux questions des clients... avec un peu de chance...
-
Je n'ai pas ce module, mais si c'est comme sur le module PM2.5 que j'ai, on ne peut pas configurer l'intervalle de mesure, et le delta est de 1°C, du coup ça nous fait des grosses courbes en escalier, qui sont non seulement moches, mais inutilisables dans des scénarios de chauffage...
- 45 réponses
-
- température
- co2
-
(et 1 en plus)
Étiqueté avec :
-
C'est une perte totale, ou juste la rotation naturelle (= la purge automatique) des anciennes données ? Sur la HC Lite les ressources matérielles sont ultra limitées, donc Fibaro a mis en place une purge automatique de l'historique ancien pour éviter une saturation de la box, et donc un plantage. Reste que quelques jours c'est très peu... je n'ai jamais eu de HCL donc je ne sais pas si c'est normal ou non.
-
Bienvenue sur le forum
-
Surement, il faut que tu regardes les entêtes de la 1ère réponse, et de la 2nde requête, il doit y avoir un token, cookie, ou autre astuce dans le genre.
-
J'avais vu la vidéo à ta sortie, ne sachant pas de quoi tu parlais je suis retourné voir, et ..... Au moins, et pour une fois, on peut les féliciter pour l'originalité du sponsor (ça change de Sud VPN )
-

[HC3] Piloter sa climatisation Mitsubishi via MelCloud
Lazer a répondu à un(e) sujet de Dragoniacs dans Quick App Developpeur
Ah oui le gainable, en plus je ne sais même pas si c'est compatible avec ce montage sous ESPHome. -
J'ai vu ça J'ai envie de tester, mais bon, 80€ chez Domadoo et sur commande.... => EDIT même pas, je me suis trompé de référence D'un autre coté ça coute moins de 10€ à fabriquer pour ceux qui sont un peu bidouilleur, cf la vidéo des Frères Poulain : https://www.youtube.com/watch?v=DjN9L8Cagnw Attention quand même avec ce genre de vidéo, c'est loin d'être aussi simple, enfin je veux dire que la réalisation n'a rien de complexe, mais le réglage de la sensibilité du capteur est la plus grosse partie du travail, et ils ont complètement zappé cette étape, faut vendre du rêve comme d'habitude...
-

[HC3] Piloter sa climatisation Mitsubishi via MelCloud
Lazer a répondu à un(e) sujet de Dragoniacs dans Quick App Developpeur
Dans ce cas tu as la solution officielle Mitsu dont on parle également : la télécommande filaire PAR-41MAA Mais ça nécessite encore plus de bidouille hardware vu qu'il faut passer un câble, donc travaux/gaine/saignée à prévoir dans les murs... et pas d'intégration domotique. Ma solution a au contraire l'avantage de ne pas nécessiter de travaux, ça s’adapte sans-fil (c'est du Wi-Fi) sur les splits existants. Faut juste savoir manier une pince à sertir et un fer à souder (4 soudures basiques à faire, c'est raisonnable, d'autant plus que je pense qu'on a tous fait ça en cours de techno au collège.... bon pas sûr que ça soit encore le cas pour les nouvelles générations vu que j'ai découvert très récemment que la techno a été supprimée en 6ème... l'usine à fabriquer des ignares, no comment... ) -

[HC3] Piloter sa climatisation Mitsubishi via MelCloud
Lazer a répondu à un(e) sujet de Dragoniacs dans Quick App Developpeur
Ce n'est pas possible via Melcloud, le seul moyen de remonter la température ambiante de la pièce vers le split est de passer par le port CN105 en local, directement sur la carte mère du split. J'en parle sur le topic de mon QuickApp. Et même si la version actuellement partagée dans le tutoriel ne le permet pas, la version que j'ai en cours de test chez moi fonctionne depuis quelques jours, j'ai enfin la régulation basée sur la température ambiante de la pièce, et ça change tout au confort (particulièrement avec la petite vague de froid qu'on a en se moment) -
-

Walli Roller Shutter FGWREU-111 - Reset usine
Lazer a répondu à un(e) sujet de Dominique Cordonnier dans Nouveau ? Présentez-vous
-
Bienvenue sur le forum
-
Bienvenue sur le forum
-
Ah oui dans la propriété log, mais comme tu dis ça n'apparaît que sur l'interface Web.
-
Le problème c'est qu'un type de QuickApp ne permet de gérer une valeur textuelle. Le type multiposition le permet, mais c'est un actionneur, par un capteur, donc ça serait assez "sale" comme méthode... Sinon il faudrait stocker la valeur dans une Variable Globale, mais là aussi pas terrible, car on perd l'intégration native dans l'interface. Ou bien Label, mais c'est un peu nul car il faut ouvrir la Webview du QA pour voir le label, et ce n'est pas une valeur exploitable dans scénarios. Je ne vois aucune bonne méthode, que des astuces imparfaites.
-
Le froid ça active les neurones de nos voisins polonais, c'est bien connu, car c'est le 2nd effet kiskool de la Vodka utilisée comme carburant hivernal. Du coup nouvelle version BETA :
-
Firmware 5.151.47 BETA 08/01/2024 Thank you for using our gateway! Be sure to update to the latest version to enjoy new features and improvements. Main features: 1. User scenarios Users can now create their own scenarios (scenes) in the mobile application using a specially prepared addition wizard. To use scenarios, update your Yubii application to version 1.21. What's new: Devices Added support for REMOTEC ZXT800 device. Added support for Heatit Z-TRM6 device. Added support for MCOHome Keypad Switch K-ES2 device. Added support for MCOHome OS11 and OS12 presence sensors. Added support for devices in Z-Wave 3.0 engine**: FGD-211 FGS-221 FGR-221 FGS-211 FGBS-321 FGWPE-102 FGWPI-121 Removed redundant slat control for blind types that do not have such functionality. Elero* Added support for old versions of RolTop blind drives. Gateway connection Moved the central selection from advanced settings directly to the Z-Wave device addition screen. Other Improved the operation of system notifications by updating their data according to the current system settings (room names, language, etc.). Introduced system optimizations to improve the performance of the hubs. Updated WLAN firmware. Plugins Added support for Satel Integra 256. Scenes Hidden the "True for a specified time" option for event-based conditions and triggers. Added a new look for the email's template sent from the block scenes. Improved the toggle action (on/off) of the Unio-868 device. Z-Wave Improved the process of adding Schlage BE369 device.** Enhanced communication during high network load and eliminated the "freezing" rare phenomenon of the Z-Wave engine.** Bug Fixes: Backup Fixed an issue displaying the login screen after creating a backup. Resolved issue of redundant hub restart when creating a backup. Climate Fixed the offset between cooling and heating values for Fahrenheit units. Devices Fixed reconfiguration operation for Heatit ZTERM3 device. Minor stylistic fixes for slider displays. Improved operation of Unio 868 device with inverted logic option enabled. Fixed setting favorite colors for RGBW Linked Device. Fixed temperature and humidity hysteresis ranges in Linked Devices. Fixed an issue with restoring default parameters for Domii Climatic sensor after system restart. Fixed marking Domii climatic sensor (solar) as dead after central unit restart or update. Fixed 502 error when adding Elero devices. Gateway connection Improved network operation and DNS handling when linking hubs. Nice* Fixed an issue where devices paired with BiDi remote authorization using one channel do not respond until the hub is restarted. Other Restricted Installer permissions for changes in the access settings. Fixed rounding values in Fahrenheit units for freeze and fire notifications. Improved the display of notification timestamps in the notification panel. Minor stylistic improvements to modal windows, user password reset email template, side menu buttons, and translations display. Fixed tariff display in the Energy panel for Brazilian, Portuguese and US English languages. Improved device removal from the mobile application for Z-Wave 3.0**. Improved Wi-Fi network stability for HC3L and YH hubs. Plugins Removed the DSC plugin due to incompatibility. Fixed connection error for Heos plugin. Minor translations fixes for Tedee plugin. Quick Apps Fixed error reporting in fibaro.setTimeout function. Improved selective clearing of the debug console. Fixed an issue with sending emails about suspicious login attempts with incorrect authorization in Quick App. Fixed background color for Quick App in dark mode. Scenes Fixes for running LUA scenes. Improved display of CO sensor statuses when selecting triggers in block scenes. Fixed the error of deleting a scene that uses global variables. Fixed time value conversion in sunrise and sunset-related conditions in block scenes. Users Improved display of statuses on the user list when inviting Remote Access users. Solved the issue of deleting user permissions for rooms after creating a new section. Z-Wave Resolved issue with incorrect display of Z-Wave parameter values for HC3L central unit. Improved the display of the number of queued parameters for Z-Wave devices. Improved temperature setting actions for thermostats in relation to the precision supported by devices. Improved templates for Qubino 3-Phase/1-Phase Meter meters. Improved display of scales for some Qubino device endpoints.** Improved display of power consumption and energy for Qubino device. Fixed issue with adding old-generation Z-wave+ devices.** Fixed issue of inability to control some blinds from other manufacturers. Known issues: Z-Wave Engine 3.0 Some Z-Wave devices are not fully compatible with the new version of Z-Wave engine. * - Does not apply to HC3L (Home Center 3 Lite). ** - Applies only to Z-Wave 3.0 engine.
-
Dans ton navigateur tu fais F12 pour voir les outils de développement, puis tu observes la méthode de connexion : URL, en-têtes de la requête, type de méthode, données passées en paramètres, etc... c'est pas toujours simple.
-

Mon installation photovoltaïque en autoconsommation
Lazer a répondu à un(e) sujet de Lazer dans Mon installation domotique
Au moins l'état d'urgence oui Finalement la cheminée a bien aidé, conso HP Rouge relativement modeste pour l'instant, malgré les seulement 2.83 kWh produits. La comparaison nuit HC Bleu / jour HP Rouge est flagrante :- 998 réponses
-

Mon installation photovoltaïque en autoconsommation
Lazer a répondu à un(e) sujet de Lazer dans Mon installation domotique
ça n'a pas tenu, mais le soleil n'est pas revenu pour autant Impressionnant ta photo.... s'il y avait 1,5m de neige à Paris, je crois que les journalistes ne parleraient que de ça pendant 1 semaine- 998 réponses
-

Mon installation photovoltaïque en autoconsommation
Lazer a répondu à un(e) sujet de Lazer dans Mon installation domotique
- 998 réponses
-

tempo QuickApp - Suivi Abonnement TEMPO (EDF)
Lazer a répondu à un(e) sujet de mprinfo dans Quick App Developpeur
57 kWh consommés durant la seule nuit bleue de la semaine, j'ai consommé à fond pendant que c'était pas cher, pour chauffer à fond la maison et charger la batterie de la voiture. Pic de conso à 9240 W (pour un abonnement de 9 kVA) Depuis ce matin rouge, conso très faible, nuages épais, donc les panneaux produisent peu, du coup j'ai allumé la cheminée. Bref ça va -
Il faut utiliser leur ID. Trouvable à droite (en dehors de la capture d'écran) ou bien dans /api/iosDevices/
-

Mon installation photovoltaïque en autoconsommation
Lazer a répondu à un(e) sujet de Lazer dans Mon installation domotique
@TitiXsi C'est bien ce qu'il m'avait semblé comprendre, mais il faut utiliser la bonne unité, c'est encore mieux pour la compréhension Ce qui donne 6.5 kWc de panneaux (kilowatts crêtes) pour 6 kVA d'onduleurs (kilovolts-ampères, c'est la puissance maximale des micro-onduleurs) Pour l'écrêtage, il est minime, j'avais fait mes simulations il y a 2 ans avant de faire mon installation, et j'étais arrivé à la conclusion qu'il était beaucoup plus rentable (financièrement parlant) de sous-dimensionner significativement la puissances des onduleurs par rapport aux panneaux. La perte de production est minime par rapport à l'économie réalisée sur les onduleurs. Dit autrement, le surcout des onduleurs plus puissants ne compense pas le gain de production. J'en avait parlé dans les premières pages de ce topic. Les gens qui s'inquiètent de l'écrêtage qu'on peut voir ça et là sont généralement ceux qui se contentent de regarder la puissance instantanée produite au pic de la journée à 14h, et qui n'ont pas compris que ce qui leur fait gagner de l'argent, c'est l'énergie produite, c'est à dire la somme des puissances instantanées dans le temps (temps = minutes jours mois années....). En mathématiques, c'est une intégrale... souvenirs lointains Dans la journée, et à plus forte raison dans une année entière, l'écrêtage se produit relativement peu comparativement au temps total d'exposition solaire. Il se trouve qu'entre temps, les gars du forum-photovoltaique ont fait des mesures, et sont arrivées à une règle empirique, ce qui simplifie bien les calculs de dimensionnement pour une nouvelle installation : https://forum-photovoltaique.fr/viewtopic.php?f=49&t=57944&p=662208&sid=9eafb68f689400e4c53ca59b922ef4f1#p662208 Ratio de puissance crête / puissance max onduleurs : R = 1,5 Perte = 4,9% R = 1,40 Perte = 3,1% R = 1,33 Perte = 1,8% R = 1,28 Perte = 0,9% R = 1,125 Perte = 0,1% Je me suis permis de le représenter sous forme de graphique, c'est toujours plus parlant qu'un tableau : Sachant cela, il est très facile de faire le calcul financier en comparant la différence de prix de 2 onduleurs de puissance différente. Dans mon cas c'était IQ7+ versus IQ7A, vu la différence de prix importante entre les 2 modèles, le choix a été vite fait. J'ai abandonné l'idée des IQ7A (mon choix initial) pour me tourner vers les IQ7+ (qu'on va appeler le choix de la raison ) Panneaux de 405 Wc pour MO de 295 VA ça fait un ratio de 1.37 soit une perte d'environ 2.5%. J'avais payé mes IQ7+ le prix de 122€, quand les IQ7A étaient largement plus chers... je n'ai pas noté, mais de mémoire c'était 145 €, soit 19 % de surcout !!! Comparé aux 2.5 % de perte de production, il n'y a pas à se poser la question longtemps.- 998 réponses
-
- 1
-